08
Copy the names in AutoComplete to another computer
Posted under MS Outlook by ifoundafixThe other day while browsing the Internet I Found A Fix for a recent problem I was having. The issue is described as follows;
I was recreating a user profile on another computer and the user wished that his autocomplete email addresses would still be intact on the new computer
The solution and description to this error is set out below;
Important You must exit Outlook before starting the following procedure. The names will be included in AutoComplete when you restart Outlook.
1. On the computer with the saved AutoComplete names, go to drive:\Documents and Settings\user name\Application Data\Microsoft\Outlook.
Note Depending on your file settings, this folder might be hidden. To view the files in this folder, do one of the following:
1. Click Start, and then click My Computer.
2. On the Tools menu, click Folder Options.
3. Click the View tab, and then, under Advanced settings, under Hidden files and folders, click Show hidden files and folders.
4. Double-click My Computer on your desktop.
5. On the Tools menu, click Folder Options.
6. Click the View tab, and then click Show hidden files and folders.
2. Right-click profile name.nk2, and then click Copy.
3. On the computer where you want to populate the AutoComplete feature, copy the file to drive:\Documents and Settings\user name\Application Data\Microsoft\Outlook.
4. If the Outlook user profile name is different on the computer where you are moving the .nk2 file, you must rename the file with the same Outlook user profile name after you copy it to the correct folder. For example, if you move Kim Akers.nk2 from the original computer with an Outlook user profile name of Kim Akers, and you copy the Kim Akers.nk2 file to the new computer, you must rename it with the Outlook profile name being used on the new computer.
5. When prompted about replacing the existing file, click Yes.
6. Open Outlook to view changes.
I would like to acknowledge the assistance and thank Microsoft for their solution which can also be found here
I hope you too have Found A Fix
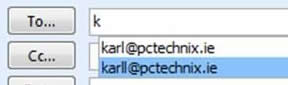
Add A Comment